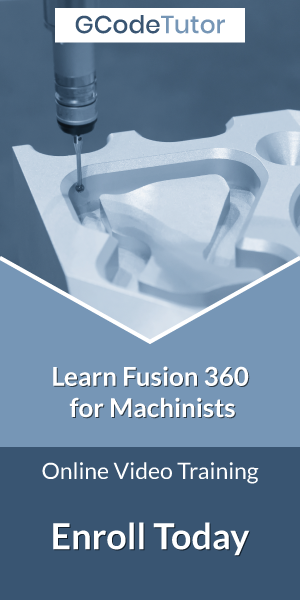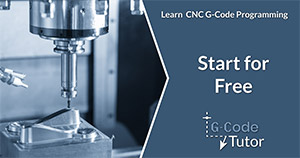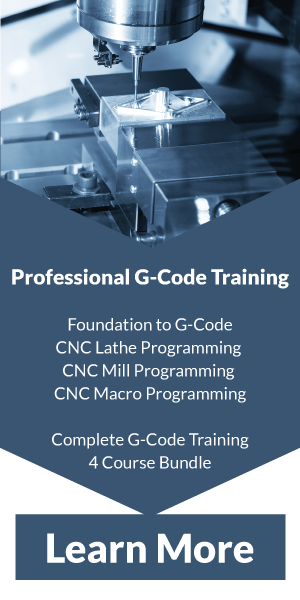Fusion 360 tutorial - Constraints
Fusion 360 is the goto CAD/CAM software for professional and hobbyist machinists alike. in this tutorial we take a look at how using constraints can speed up your workflow to produce parts for your CNC machine quickly and accurately.
Below I talk about the most common constraints we would use as a CNC machinist.
The above video lesson is an excerpt from Fusion 360 course for machinists
The sketch palette
The sketch palette can be found on the far right-hand side of the fusion 360 working environment. If it is minimised we can open it up by clicking on the arrows on the bar of the palette Within the box that appears, all our constraints are listed. It shows us the icon and what they are called so we don't need to remember each and every one.
We can select the constraint we wish to use by clicking on it.
Parallel
The parallel constraint is used to make two lines of our sketch parallel. First, we click on the parallel constraint in the sketch palette then we click on the two lines that we wish to be parallel with each other on our sketch. This locks the two lines together so no matter what we do to our sketch, these lines will always remain parallel to each other.
For quick reference, the parallel icon appears next to our lines so we can tell at a glance that this constraint is active. To remove the constraint, we mouse over the icon and hit the delete key.
Perpendicular
The perpendicular constraint locks two lines at right angles to each other. To use this constraint, we select it in the sketch palette then click on the lines on our sketch that we wish to be at right angles to each other. An icon appears in the corner of our perpendicular lines so we know at a glance that they are locked at 90 degrees to each other.
This is one of my favourite features as it stops confusion as to why we lost some control over moving our lines. The icon is visible at all times so we can see that they are locked. To remove this constraint, mouse over the icon on the sketch and hit the delete key.
Horizontal / Vertical
By selecting this constraint followed by selecting a line on our sketch, it snaps that line to either a horizontal or vertical alinement depending on which one is closer to the angle of the line.
Now when we do our sketch we don't have to worry about having our lines aligned with the required plane as we can quickly do it once we have drawn the rough profile.
Equals
The equals constraint is used to lock lines of our sketch at the same length. When we adjust the sketch the lines that we have set to equal will always be the same length as each other. This is independent to the angle of the line so for example, a line at 30 degrees can be locked to the same length of a line that is at 90 degrees.
Tangent
This is a very useful constraint that really speeds up my workflow. Once the tangent constraint has been selected in our sketch palette, we click on the line with our left mouse button, then click on the circle and it snaps the line to be at a tangent to the radius.
I find that I use this constraint every time a line meets a radius so as to not leave a step when machining this feature. As before, an icon appears telling us that they are locked together.
Concentric
Often when machining we need to have a hole aligned with a radius. Fusion provides an easy way to achieve this at the sketching stage.
Selecting the concentric constraint, followed by selecting any two circles on our sketch, the software then places them on the same centre point so they are concentric.
Conclusion
Often we might not have all the information we need to model our part. This is normally solved with doing calculations to work out the relationships between each feature. With fusions inclusion of constraints, it speeds up the modelling process as it removes the need to use construction lines to calculate positions of unknown features.
Share this article
To learn how to use Fusion 360 as a machinist, check out my Fusion course
The quickest way to learn CNC Programming